Table of Contents
Estimated time to read this article: 6 minutes
Introduction
H5P integrates right into Blackboard Ultra and you can even sync activities to the gradebook, including Interactive Videos. While graded H5P activities should be low stakes (some tech savvy students may be able to locate the source code and find the answers) assigning some marks can help encourage students to complete the activity. While building an Interactive Video is beyond the scope of this article (the possibilities are endless!), keep reading to learn how to set up graded Interactive Videos!
🗺️ Text Instructions
Not all H5P activities can be graded. Only activities that generate marks, such as quizzes, fill in the blanks, mark the words, drag and drop, and similar activities can generate a score and sync to the Blackboard Ultra gradebook. Interactive Videos can include many of these types of activities, and can generate a total score to send to the Blackboard Ultra gradebook. This doesn't happen automatically - there are a few settings you need to pay attention to in order to make sure this happens.
In the H5P content builder:
Behavioural Settings:
Behavioural Settings are available for both the Interactive Video itself, and the individual activities embedded into the Interactive Video. The Behavioural Settings for individual activities will vary depending on the activity you have selected.
Interactive Video
The screenshot below shows the Behavioural Settings for the Interactive Video itself. Only two of the options are relevant to marks and grading:

Override “Show Solution”/"Retry" button - with these settings, you can choose whether the Show Solution and/or Retry button are enabled for every activity embedded in the video, disabled for every activity embedded in the video, or configured for each activity individually based on the behavioural settings of that activity.
Individual Activity
This example shows the options and default settings for a True/False question.
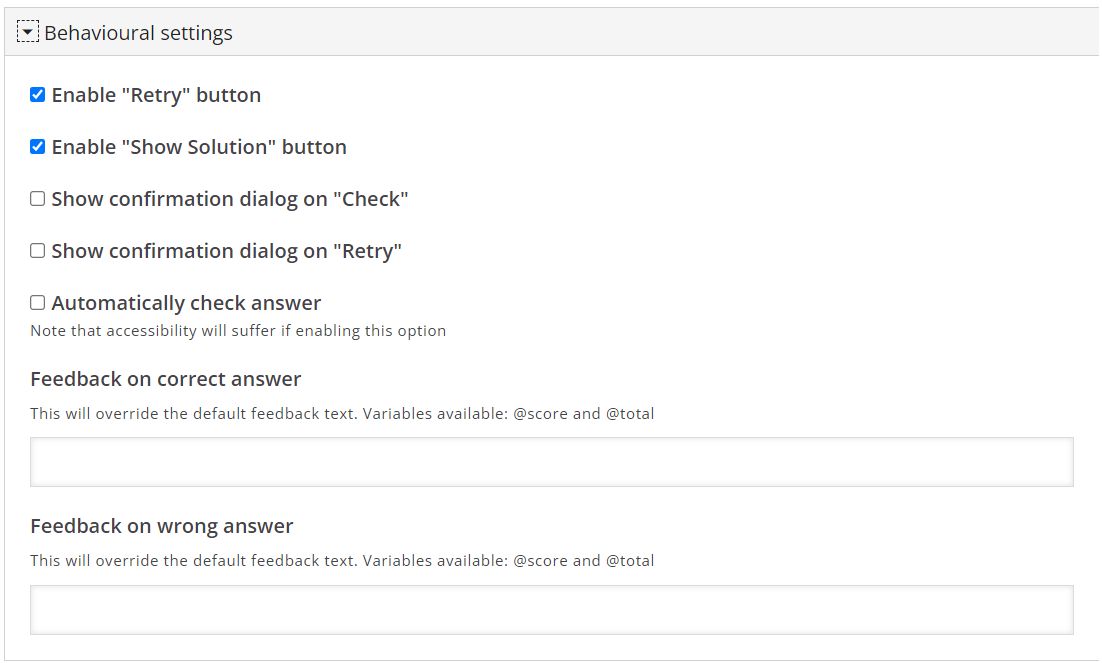
Enable “Retry” - if you want to allow your students more than one attempt, ensure this option is selected.
Enable “Show solution” button - the default setting is for this to be enabled. For graded H5P activities, ensure this option is unchecked!
Show confirmation dialog on “Check”/"Retry" - this is something that's completely up to your preference, and just indicates whether or not a pop-up confirmation window will appear to the student before proceeding.
Automatically check answer - recommended to leave disabled.
Feedback on correct/incorrect answer - optional field where you can add custom feedback.
Submit Screen:
In the H5P Interactive Video builder, in the Step 2 Add interactions tab, you will see a star at the end of the video timeline. This star allows you to add a Submit Screen, which is the key to syncing an H5P Interactive Video to the Blackboard Ultra gradebook. You can add a Submit Screen at any point in the video, however most common will be at the end of the video.
Click on the star. Select Add submit screen at [timestamp].

When students reach the end of the video and have completed all of the activities within the video, they can click the green Submit button to complete the activity.
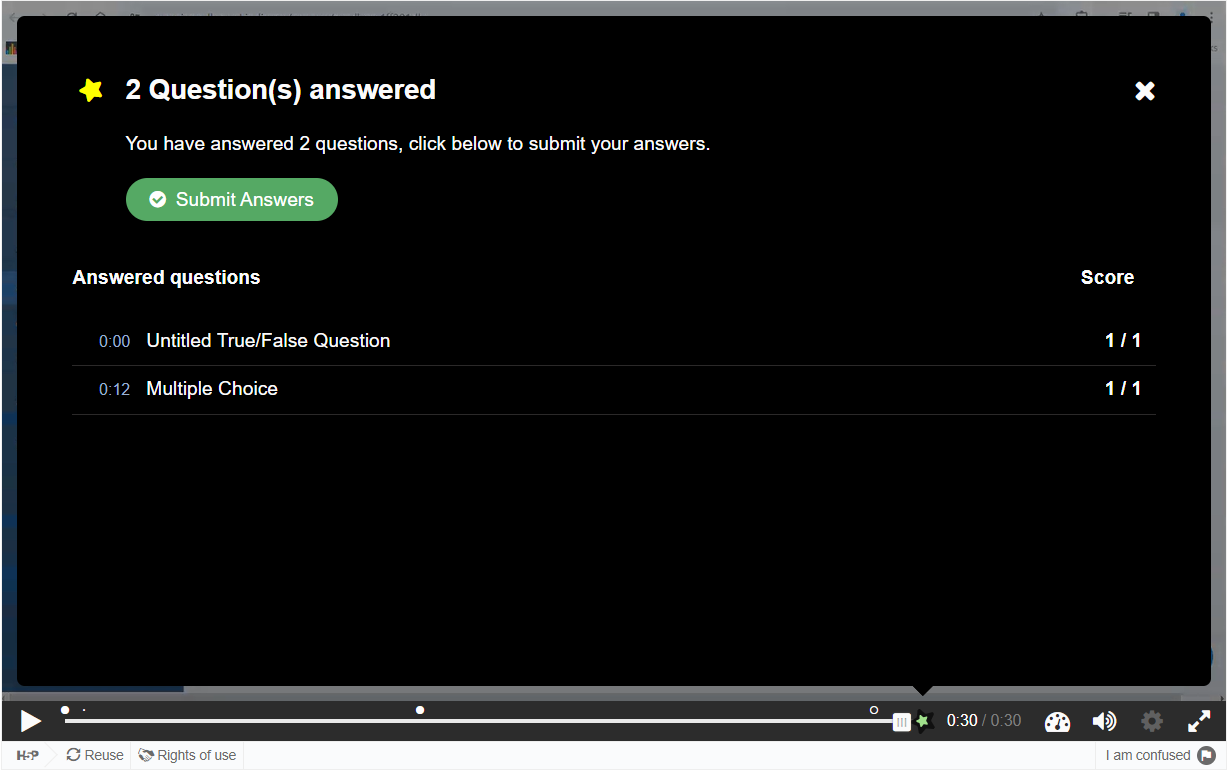
Publish:
There are a number of tabs at the end of the H5P content builder just before the save buttons. For graded H5P activities, select the Publish tab, and choose Protected.

LTI Settings:
The LTI Settings tab specifies when scores are sent to the Blackboard Ultra gradebook. The dropdown menu “Choose when to send scores to the LMS” has four options: Do not send score, First attempt, Last attempt, and Best attempt. If you have chosen to disable the “Retry” button under Behavioural Settings, you do not need to change the dropdown as the first attempt will be the last and only attempt.
The checkbox for “Allow logged-in users to resume content” is completely up to your preference.

In Blackboard Ultra:
When you insert an H5P activity into your course, an item in the Blackboard Ultra gradebook will automatically be created. Click on the three dots beside the activity name, and choose Edit from the dropdown menu.

Input the details for the activity as you would any other graded assessment.
Important!
Ensure that the maximum points value matches the marks available in the H5P Interactive Video! If you don't, Blackboard will calculate the grade based on the default points in the gradebook item settings, and this may be confusing to students.

When you're ready, click Save. You may need to refresh the page to see the changes reflected in the gradebook.
📄 Additional Resources
